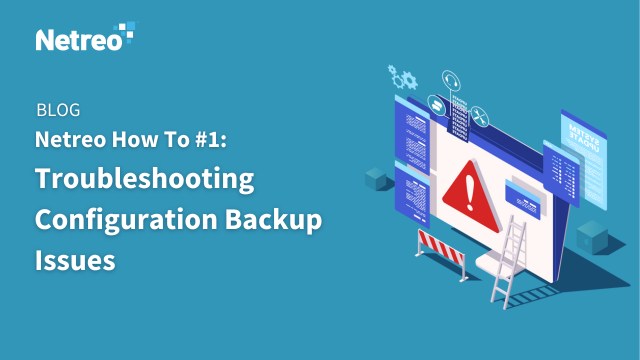
Self-service can be a point of contention when it comes to certain industries, products and customer groups. Not everyone has the time or inclination for any type of DIY automobile fix, for example. Conversely, time is always of the essence when it comes to ensuring the real-time performance of business technology solutions. Therefore, many IT pros, especially those in network management, are more than willing to do it themselves – including troubleshooting configuration backup issues.
Drawing on the collective expertise of Netreo’s customer service professionals, the Netreo blog is featuring a How To Series for helping customers on the clock quickly resolve common obstacles. Our support services pros are always here for our customers, but we also support your DIY spirit!
IT infrastructure management is rooted in monitoring each device in your network. It’s no wonder, then, that looking at device configurations is a common starting point for troubleshooting. In this post, we outline the steps our valued Netreo customers should take to triage and resolve common issues relative to device configurations.
In the Netreo solution, configuration backup is the function of capturing device configurations primarily for troubleshooting purposes. After initial system onboarding and deployment, a configuration backup occurs whenever the system detects a change in the configuration from the previously saved one. This occurs any time a new device is added, when passwords are changed or an outage causes a configuration backup to fail.
The most common issues customers face with device configuration backups include authentication errors, backup failures and too many backups. The steps for initial triaging any issue are the same.
Go to your Devices Dashboard -> Reports -> Config Management to see the current saved configurations.

From here, users can retrieve current device configurations and access the Config Manager Failures Report.

If you do not see Configuration Management as an option, the device type does not have a Command Manager Mapping, and Netreo is not capturing configuration data. Command Manager Mappings are the directions and commands that a Netreo instance needs, at the device’s command prompt, in order to retrieve the entire configuration. These directions and commands vary by manufacturer and platforms.
The fact that Netreo is not capturing configuration data can sometimes be attributed to either the device not being assigned the appropriate “Device Type” in Netreo. Or, your Netreo instance does not contain the necessary directions and commands to successfully retrieve the device’s configuration.



In this example, device authentication has failed, so it’s time to check device credentials.
By testing credentials, users are able to identify whether the credentials applied to the device in question are functioning properly and determine if access methods are blocked in some way. Troubleshooting credentials is always the best place to start, because it’s relatively easy compared to finding other issues that could be causing the error.
Navigate to a device’s Overview page where you can click the gear symbol to go to the Admin page. Scrolling to the bottom of the Admin page, you will see the credential fields.

If a field has a lock symbol, then it does have credentials applied from a template in that field. To confirm which template was used, simply hover your cursor over the field and the template will be displayed. It’s a good idea to hover over each field to double check that all are correct.
Fields may also have credentials filled in that are not locked from a device. Two things to keep in mind at this step:
To authenticate the device in question, go to Administration -> Tools -> Arbitrary Credentials Test. From here, try and make a connection to SNMP/SSH/Windows Powershell to an endpoint. The Arbitrary Credentials Tool gives a more specific response than the Test SNMP or Test WMI option. SNMP and WMI devices will respond with the Name of the device if it was successful. SSH devices will respond by attempting to run an echo “hello world” command.

In the tool, provide the IP address of a sample device, fill in the credentials manually or select a template. You can also use a specific Service Engine if there is one that is expected to have access.
Test results won’t show anything if no errors were detected, which is a good thing. No changes detected means device configurations are working fine.
If you get an authentication failure, you’ll need to test the local password. For remote devices, you’ll also need a secondary password for testing.
If you are able to determine that the credentials configured are correct, using the above steps, it is time to validate that the “Device Type” configured for the sample device is set correctly.
At the device type page, you’ll easily see whether the Device Type in question matches the known device being investigated.

If a device fails to automatically get assigned to the correct device type, the type can be assigned manually after device discovery by navigating to the device administration page and clicking on the Device/Subtype option.
To confirm that the Device Type being used has the associated directions and commands needed to retrieve the configuration (Command Manager Mapping), go to the Device Type / Subtype administration page to check. Within the Device Type page, there is also a section showing what command map is currently associated with the type. Additionally, the Command Manager confirms whether the device in question is configured properly.

The correct Device Type and Command Manager Mapping must be applied to the device for configuration backups to succeed. We want to make sure the correct commands are being used, as well.
To our valued customers with the staff and DIY spirit, following these steps should enable you to identify and resolve the primary causes of configuration backup issues. However, all Netreo customers are encouraged to contact our support services team for help with any issues concerning your implementation. If you’re not familiar with Netreo, see how our Netreo Platform delivers maximum value managing cloud, hybrid or on-premises IT infrastructures. Or better yet, Request a Demo Today!